Macros
Une macro est l’enregistrement d’une suite d’actions. Une macro peut être exécutée, toutes les actions enregistrées sont alors effectuées automatiquement.

Créer une macro
L’enregistrement des actions peut être lancé…
- Par le menu Macro -> Démarrer l’enregistrement,
- Par le raccourci clavier Ctrl+Shift+r,
- Par l’icône
 de la barre de menu.
de la barre de menu.
…et peut être stoppé :
- Par le menu Macro -> Arrêter l’enregistrement,
- Par le raccourci clavier Ctrl+Shift+r,
- Par l’icône
 de la barre de menu.
de la barre de menu.
Les actions de la souris ne sont pas enregistrées.
Enregistrer une macro
Une fois la macro créée, il est possible (mais pas obligatoire) de l’enregistrer afin de la réutiliser plus tard ou de l’associer à un raccourci clavier.
La fenêtre Shortcut, permettant d’enregistrer une macro, peut être ouverte :
- Depuis le menu Macro -> Enregistrer la macro,
- Par l’icône
 de la barre de menu.
de la barre de menu.
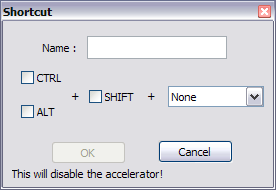
Pour seulement enregistrer votre macro, vous n’avez qu’à lui donner un nom et valider. Vous pouvez aussi lui associer un raccourci clavier en remplissant la seconde partie de la fenêtre
Renommer une macro
Vous pouvez renommer une macro enregistrée ou modifier son raccourci clavier depuis l’onglet Macros du gestionnaire de raccourcis : Macro -> Modifier/Supprimer Macro. Double-cliquez sur une entrée ou utilisez le bouton Modify pour ouvrir la fenêtre d’édition de raccourci.
Supprimer une macro
Pour supprimer une entrée, faites un clic droit sur la macro visée et sélectionnez Delete, ou sélectionnez une macro et cliquez sur le bouton Delete.
Exécuter une macro
Une fois
Une fois la macro créée, il est possible de l’exécuter :
- Par le menu Macro -> Rejouer la macro,
- Par le raccourci clavier Ctrl+Shift+p,
- Par l’icône
 de la barre de menu.
de la barre de menu.
Les macros enregistrées sont directement listées dans le menu Macro.
En boucle
C’est dans cette possibilité que réside l’intérêt des macros : la répétition d’une action un grand nombre de fois sans effort.
La fenêtre Exécuter une macro en boucle peut être ouverte depuis le menu Macro -> Exécuter une macro en boucle…, ou par l’icône  de la barre de menu.
de la barre de menu.

- Macro à exécuter : choisissez ici une macro que vous avez enregistrée auparavant, ou Current recorded macro pour la dernière macro créée.
- Exécuter x fois : sélectionnez cette option pour exécuter la macro un certain nombre de fois.
- Jusqu’à la fin du fichier : sélectionnez cette option pour exécuter une macro jusqu’à la fin du fichier, si la fin peut être atteinte (une macro qui n’avance pas dans le fichier ne sera exécutée qu’une fois).
Exemples
On pourrait :
Pour l’exemple le plus simple, aidons un cancre à qui la maîtresse a ordonnée de recopier cent fois :
Je ne dois pas dessiner pendant la classe.
Si la chose est tout à fait ennuyeuse à faire sur un cahier de classe, rien n’est plus aisé en utilisant une macro.
Pour créer notre macro, on…
- lance l’enregistrement au moyen de Ctrl+Shift+r,
- écrit notre phrase,
- appuie sur
Entréepour revenir à la ligne, - stoppe l’enregistrement au moyen de Ctrl+Shift+r.
- efface notre phrase (pour ne pas la recopier 101 fois!).
Et pour l’exécuter cent fois, on…
- ouvre la fenêtre Exécuter une macro en boucle depuis le menu Macro,
- sélectionne la première option en rentrant 100,
- clique sur OK.
Modification du XML
Il est possible de modifier les actions effectuées par les macros en modifiant manuellement le fichier correspondant des Fichiers de configuration.
%APPDATA%/Notepad++/shortcuts.xml
Les macros y sont décrites par des balises <Macro> à l’intérieur de la balise principale <Macros>. Leur format est décrit ici : Editing Configuration Files.
La seule macro par défaut est Trim Trailing and save :
<Macro name="Trim Trailing and save" Ctrl="no" Alt="yes" Shift="yes" Key="83">
<Action type="1" message="2170" wParam="0" lParam="0" sParam=" " />
<Action type="1" message="2170" wParam="0" lParam="0" sParam=" " />
<Action type="1" message="2170" wParam="0" lParam="0" sParam=" " />
<Action type="0" message="2327" wParam="0" lParam="0" sParam="" />
<Action type="0" message="2327" wParam="0" lParam="0" sParam="" />
<Action type="2" message="0" wParam="42024" lParam="0" sParam="" />
<Action type="2" message="0" wParam="41006" lParam="0" sParam="" />
</Macro>
Chaque action est définie par un attribut message correspondant à un code Scintilla, défini dans le fichier de configuration de Scintilla Scintilla.iface.